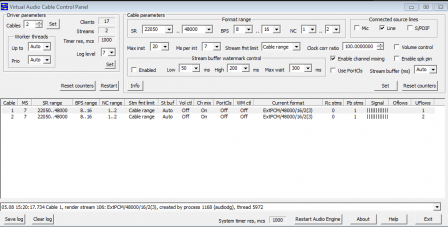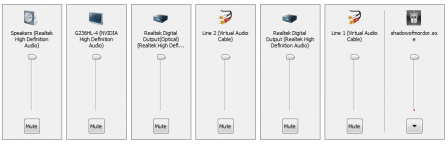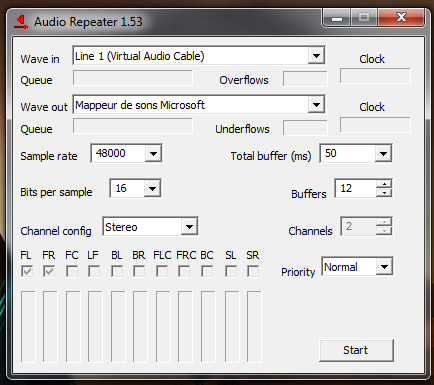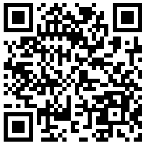Tutoriel : Cloisonner l'audio de son stream comme un pro !
Publié le samedi 05 août 2017, 15:41 - modifié le 19/01/24 - Bonheur Général - Lien permanent
- Article
- |
- Commentaires (0)
- |
- Annexes (0)
 Tandis que je m'initiais au monde merveilleux du streaming sur Twitch, j'ai rapidement été confronté à une difficulté majeure : Comment contrôler de manière précise le son de mes lives.
Tandis que je m'initiais au monde merveilleux du streaming sur Twitch, j'ai rapidement été confronté à une difficulté majeure : Comment contrôler de manière précise le son de mes lives.
En effet, par défaut, l'intégralité des sons émis par mon ordinateur est transmis en direct... Y compris tous les bruits parasites éventuels comme par exemple les notifications Facebook, Twitter, mails, etc...
La première solution consiste bien évidemment à fermer toutes les autres fenêtres et ne conserver que ce que l'on stream d'ouvert. Mais c'est un peu trop facile !  (Et pas forcément la solution idéale puisqu'on peut avoir besoin des autres programmes pour mille et une raisons)
(Et pas forcément la solution idéale puisqu'on peut avoir besoin des autres programmes pour mille et une raisons)
Malgré de nombreuses recherches, je n'ai pas trouvé de solutions clairement expliquées sur le net. Alors voici donc un petit tutoriel détaillant (aussi simplement que possible) comment maitriser le son de ses lives comme un pro 
Les outils utilisés
Avant toute chose, voici les pre-requis de mon setup :
- Windows (Je stream sur Windows 7, donc tout mon guide utilise des outils Windows. A savoir que l'équivalent est sans doute possible sous Linux, probablement avec les outils disponibles par défaut)
- OBS Studio (La méthode est sans doute adaptable à OBS Classic, voire à d'autres outils comme XSplit)
- Virtual Audio Cable (version full)
- Audio Router
Oui il faut tout ça sous Windows, alors que la fonctionnalité devrait être de base. Je sais, c'est triste.
Étape 1 : Virtual Audio Cable
L'objectif étant d'isoler le son du stream de tout le reste, il faut d'abord créer un canal qui va contenir tout l'audio que l'on veut diffuser (pendant que les autres sons resteront sur le canal normal de Windows)
Pour ce faire, on utilise le logiciel VAC qui sert justement à ça.
Il suffit d'ouvrir le Control Panel de VAC, on vérifie tous les réglages et on appuye sur le bouton "Set" en haut à gauche. Vous obtenez alors quelque chose qui ressemble à l'image ci-dessous :
(Pour mon setup j'ai créé 2 VAC au lieu d'1, pour avoir un canal audio "stream" et un canal audio "écran d'attente du stream" mais vous pouvez vous contentez d'un seul)
A partir de ce moment, vous disposez désormais dans Windows d'une sortie audio appelée "Line 1" (et une "Line 2", "Line 3", ... selon le nombre que vous avez créé dans VAC)
Étape 2 : OBS Studio
Il est temps maintenant d'intégrer cette nouvelle sortie audio dans OBS Studio. Il suffit pour cela d'ajouter à votre scène une nouvelle source : Choisissez "Capture de l'audio SORTANT" et sélectionnez votre nouvelle "Line 1" dans le menu déroulant "Périphérique".
Une fois votre nouvelle source ajoutée, il faut se rendre de la colonne mixage audio juste à coté et couper entièrement le son de "Audio du bureau". Rappelez-vous : L'objectif est de ne diffuser aucun bruit parasite mais uniquement ceux que l'on a choisi, donc OBS ne doit PAS streamer l'audio de votre bureau.
Vous obtenez donc quelque chose qui ressemble à l'image suivante :
Si comme moi vous avez défini plusieurs VAC c'est le moment de les assigner à vos différentes scènes. Par exemple, sur mon setup le "Line 1" va contenir tous les sons que j'envoie lorsque je suis sur la scène "Jeux" (en gros les bruits de mon jeu), et j'ai mis le "Line 2" comme source de la scène "Waiting Screen" sur lequel j'envoie de la musique d'attente issue de Spotify.
Comme ça les 2 scènes sont bien cloisonnées : Si je suis sur la scène "Jeux" les spectateurs n'entendent QUE le jeu (et pas firefox, discord, spotify ou autre). Et lorsque je bascule sur la scène "Waiting Screen", les gens n'entendent QUE la musique Spotify (et pas le jeu ou firefox, discord, etc...)
Étape 3 : Audio Router
Maintenant que tous les paramétrages sont en place, il ne reste plus qu'à assigner chaque programme à tel ou tel canal. C'est ici qu'intervient Audio Routeur.
Par défaut, tous les programmes diffusent sur la sortie audio "par défaut" de Windows. (Sauf dans de très rares exceptions, où le réglage est présent dans le jeu. Mais c'est TRÈS RARE  )
)
Audio Router permet de modifier ce réglage en temps réel et d'envoyer le son sur un autre canal.
On ouvre donc toutes les applis que l'on va utiliser pour le stream et à l'aide de Audio Router on les assigne au canal souhaité (Dans mon setup : Le jeu sur Line 1, Spotify sur Line 2)
Vous obtenez quelque chose qui ressemble à ça :
(Sur cette image vous voyez que le son du jeu (Shadow of Mordor) est assigné à "Line 1")
Et voilà, désormais vous avez cloisonnés comme un pro votre son de stream et vous avez un contrôle total (et en temps réel) sur ce que vous souhaitez diffuser à vos spectateurs. 
Etape 4 (Bonus) : Audio Repeater
Reste néanmoins un léger défaut : Tout ce que vous envoyez sur Line 1 (ou Line 2, Line 3, etc...) ne sort PAS sur votre canal normal (en même temps c'est un peu le but) et donc vous ne l'entendez pas vous-même. Vos spectateurs entendent le jeu mais vous-même n'avez pas de retour.
Qu'à cela ne tienne, VAC a tout prévu puisqu'il est fourni avec un petit utilitaire appelé "Audio Repeater" qui permet justement ça.
Vous mettez votre Line 1 dans "Wave in" et le canal par défaut de Windows en "Wave out", vous appuyez sur Start et voilà ! Vous avez désormais le retour son de votre jeu, si jamais vous en avez vraiment besoin. 
En espérant que ce guide vous plaira, que la paix soit avec vous !